

1. One page on NEBridge.org must be created for each day of the tournament. The pages are eventually linked to the results page, pages/3/.
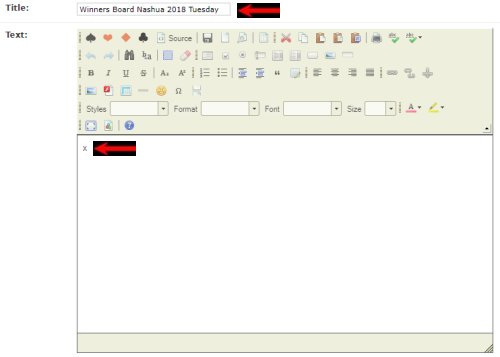
1.1 The The "Title" of the page is Winners Board Llllll YYYY Dddddd, where Llllll is the location of the tournament (Nashua for example), YYYY is the year (2018), and Dddddd is the day of the week (Tuesday).
1.2 For now just put in an x (or anything else) in the "Text" field.
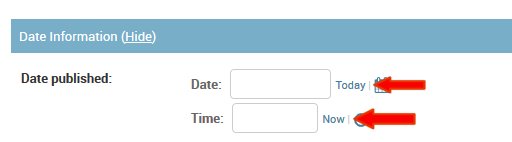
1.3 Scroll down and click on the word "Show" after "Date Information." Then click on "Today" and "Now."
1.4 Save the page.
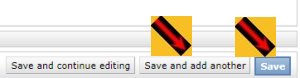
1.3.1 On all pages except for the last one, click on the “Save and add another” button at the bottom.
1.3.2 On the last page, click on the “Save” button.
2. Create the spreadsheet for the tournament in District 25/WinnersBoard/YYYY, where YYYY is the year.
2.1 The columns on the spreadsheet must be in this order:
2.1.1 Day of the week unabbreviated.
2.1.2 The Anchor is the name field in an HTML tag that is used by the indexing pages. It holds values that for that day uniquely identify the event and flight/strat/bracket. AXX would be a good anchor for the X strat of the A/X pairs event. It could also be used for the X strat of the A/X Swiss if there was no A/X pairs event on the same day. If there is a tie in a strat, just append a number: AXX1, AXX2, etc.
2.1.3 The Event name should be recognizable to a reader.
2.1.4 The Flight (or strat) name does not need to be unique. Add "(tie)" if necessary. A few events, such as the Super Points series, do not have strats.
2.1.5 # is 2 for pairs, 1 for the Side Game series and Individuals (unless there is a tie), and the appropriate number for a team. This value must agree with the number of names entered.
2.1.6 The Photo field should be blank until the image of the photo has been uploaded. At that point enter the name (without the .jpg file extension). Since both the anchor and the photo must be unique, the easiest approach is to use the same name for both.
2.1.7 Players:
2.1.7.1 There are six sets of columns. For each player the first column is the name as it appears on the ACBL results page. The second column is the address in the form City, ST, where ST is the postal abbreviation for the state or province. Note that the addresses on the ACBL page do not have a comma after the city, but the program that reads the spreadsheet data needs the commas.
2.1.7.2 The order is Player 1, Address 1, Player 2, Address 2, etc.
2.1.8 The Date, Page, and YYYYMMDD columns must have the same value for each line for that day. Fill in one line and then copy the values to the other lines.
2.1.8.1 The Date is in the form Month DD, YYYY.
2.1.8.2 The Page number refers to the page number on NEBridge.org for the Winners Board for that day.
2.1.8.3 YYYYMMDD is the date in YYYYMMDD format, e.g., 20180711 for July 11, 2018.
2.1.9 The six "In" columns are used to designate whether the player with that number is in the image.
2.2 It is usually easiest to start with last year's spreadsheet.
2.2.1 Leave in the values for the first four columns.
2.2.2 Blank out all of the other columns.
2.2.3 Save the spreadsheet.
2.2.3.1 Be careful not to save it in the same folder from which you loaded it.
2.2.3.2 If this is the first tournament of the year, create a new folder for the year in Bridge/District 25/Winners Board.
2.2.3.3 Save it in the folder for this year.
3. Find the appropriate web page in the Tournament section of the ACBL website.
3.1 This process is described here.
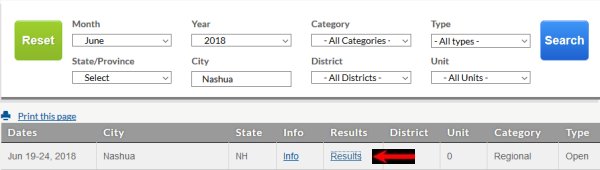
3.2 Click on the Results column. If there is nothing in this column, the Director-in-Charge for the tournament should be notified.
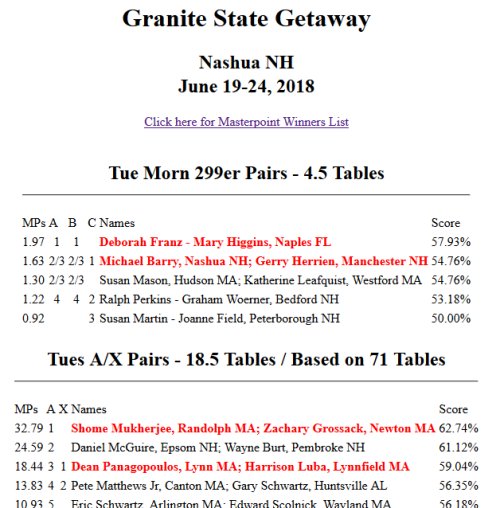
3.3 The list of high finishers will appear. With one exception, the rows on the spreadsheet correspond to the lines in red on this web page. The exception is that theWinners Board considers the Side Game or Super Point series as one event. No entries are made for the winners of each individual game.
4. Record the winners in the spreadsheet:
4.1 Work on one day at a time.
4.2 Sometimes the events used last year do not match up well with the ones run this year. You may find more appropriate ones on other days. You can just copy the Anchor, Event, and Flight columns from those days and paste them on the day that you are working on.
4.3 In some cases you will need to delete lines.
4.3.1 If the same pair won both flights of the A/X pairs this year, and last year two different pairs won, you should change the Flight column on the first line from “Flight A” to “Flight A & X.” The second line should be deleted.
4.3.2 The second line of last year's ties should be deleted, and the Anchor and Flight columns should be changed.
4.3.3 Discontinued events or flights should be deleted.
4.4 In some cases you will need to insert lines.
4.4.1 If different pairs won the flights of the A/X pairs this year, and last year one pair won both flights, you should change the Flight column on the first line from “Flight A & X” to “Flight A” and insert a line for Flight X.
4.4.2 You will also need to insert lines for ties.
4.4.3 New events are sometimes added.
4.5 Enter the names and addresses of winners of each flight.
4.5.1 The names should be exactly as listed.
4.5.2 The addresses should have a comma after the town name. It the town name is abbreviated on the list (W Hartford), abbreviate it the same way in the address column.
5. Adding the photos:
5.1 If you have not already done so, create a folder for the tournament on your local computer under District 25/Website/Images/YYYY (where YYYY is the four-digit year).
5.2 Create subfolders in this folder for each day of the week.
5.3 Copy the photos for the tournament from your camera or other device.
5.3.1 Save them in a location in which you can find them later. One way to do this is to put them in a folder that is associated with a date.
5.3.2 Examine the photos for winners and edit them as necessary
5.3.2.1 Tips on editing the images can be read here.
5.3.2.2 Save the finished product in the appropriate subfolder.
5.4 In the spreadsheet:
5.4.1 Record in the Photo column the image name (without the .jpg) suffix.
5.4.2 Check that the order of the names are on the spreadsheet matches the arrangement left-to-right in the photo. This can be fixed later, if necessary.
5.4.3 If any players are missing from photos, cut their names and paste them at the end. Make other changes necessary to eliminate blank columns. For example, if an image of a four-person team is missing the person in the Player 2 column. Move Player 2 and Address 2 to Player 5. Then cut players 3-5 (with their addresses) and paste in the Player 2 column.
5.4.5 Save the spreadsheet. Save it again as a tab-delimited file with a suffix of .txt.
6. Transfer the .txt version of the file to the Winners Board/YYYY folder on the remote server, where YYYY is the four-digit year. Instructions for transferring files can be found here.
7. On the remote server run the BridgeWBMenu.php program.
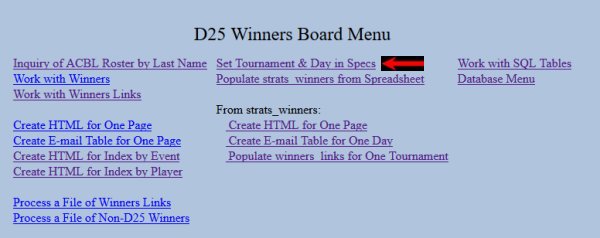
7.1 Select the option in the second column labeled “Set Tournament & Day in Specs.”
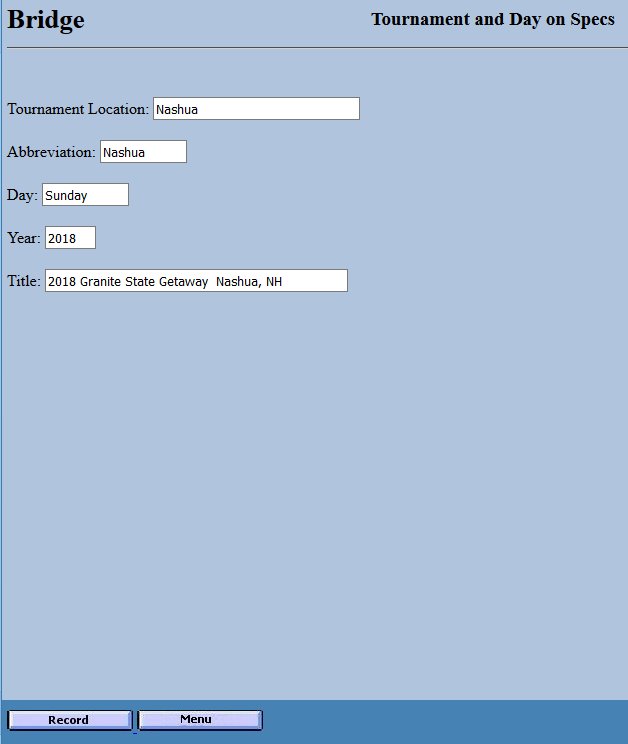
7.1.1 Fill in all the data for the day that you are working on.
7.1.2 Click on the “Record” button. The program will display the data you entered as one long string.
7.1.3 Click on the “Menu” button.
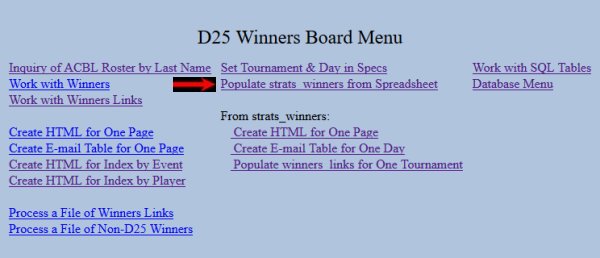
7.2 On the D25 Winners Board Menu select the option in the second column labeled “Populate strats_winners from Spreadsheet.”
7.2.1 Screen #BWB011A appears with all fields filled in from data on the specs screenMake sure that the day and tournament are correct. The day must be spelled exactly as it is in the first column of the spreadsheet.
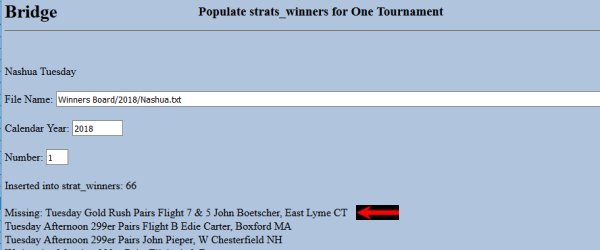
7.2.2 Click on “Process File” if everything seems OK. The program deletes any existing entries in the file named strats_winners that match the screen.
7.2.3 The program also reports how many records it successfully processed and lists any players that it could not match up with the database. There are three possible causes of missing matches:
7.2.3.1 The spelling of the name did not match.
7.2.3.2 The spelling of the town or state did not match. If a new roster was loaded since the end of the tournament, the player may have moved.
7.2.3.3 The player is not an ACBL member or has joined since the last roster was loaded.
7.2.4 Check what is displayed on the screen against what was on the ACBL's list of High Finishers.
7.2.4.1 Don't worry about problems for subsequent days.
7.2.4.2 Find the spelling problems and fix them in the spreadsheet. In the above example:
7.2.4.2.1 John Boettcher's last name was misspelled.
7.2.4.2.2 Edie Carter lives in Foxboro, not Boxford.
7.2.4.2.3 The town for John Pieper has two spaces between W and Chesterfield, not one.
7.2.4.3 When everything is fixed, save both versions of the spreadsheet again as in 5.4.4 and repeat steps 6 and 7 until the only problems are non-members and subsequent days.
7.2.4.4 Click on the “Menu” button for the following steps.
7.3 Create the HTML for the web page.
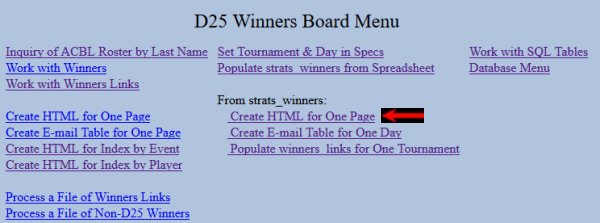
7.3.1 Select the option on BridgeWBMenu.php labeled “Create HTML for one page.”
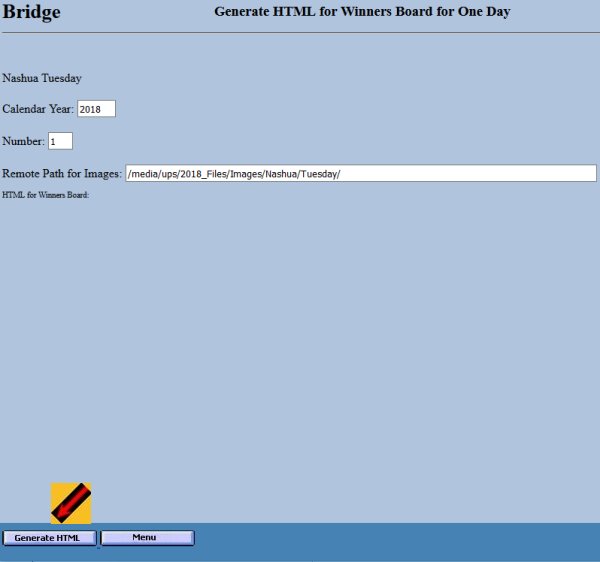
7.3.1.1 On screen #BWB015A click on the “Create HTML” button.
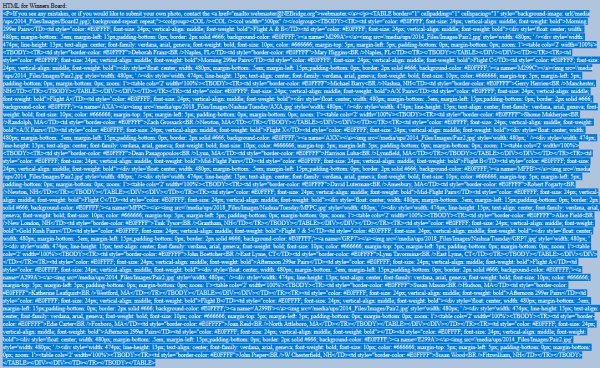
7.3.1.2 Select everything that appears in the light blue section of the screen after “HTML for Winners Board.”
7.3.1.3 Press Ctrl C to copy the selected text to the clipboard.
7.3.2 In a browser load the administrative programs for NEBridge.org.
7.3.2.1 Click on the appropriate page.
7.3.2.2 Click on the “Source” button.
7.3.2.3 Click on the text.
7.3.2.4 Press Ctrl V. A lot of HTML should appear.
7.3.2.5 Click on the “Source” button again.
7.3.2.6 Click on the “Image” button. It does not matter where the cursor is.
7.3.2.7 Upload all of the images for the day from District 25/Website/Images/YYYY/Llllll/Dddddd to YYYY Files/Images/Lllllll/Dddddd where YYYY is the four-digit year, Llllll is the location, and Dddddd is the day. This process is described here in general terms. Here are the details.
7.3.2.7.1 Do not select any images.
7.3.2.7.2 After all of the images have been uploaded, leave the File Manager window open and return to the other window.
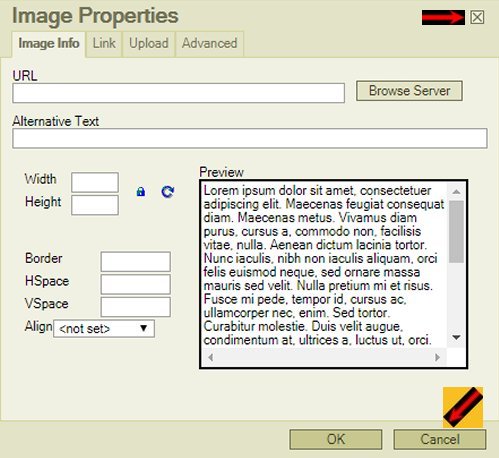
7.3.2.7.3 Close the “Image Properties” window by clicking on the X in the upper right corner or the “Cancel” button.
7.3.2.8 Click on the “Source” button to display the source. Then click on it again to reload the WYSIWYG version.
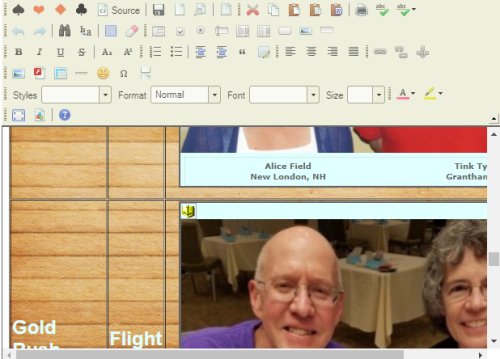
7.3.2.8.1 Page down to see if some, none, or all of the images appeared.
7.3.2.8.2 If none of the images appeared, there is probably a problem in the spelling of one or more folders on NEBridge.org. That can be fixed in the File Manager window, which should still be open.
7.3.2.8.3 If some but not all of the images are missing, either there was a spelling mistake of the image name in the spreadsheet, or the image was not uploaded. Both of these mistakes can be fixed in the File Manager window, which should still be open.
7.3.2.9 If everything seems to be OK, click on the “Save and continue editing" button. Leave this window open.
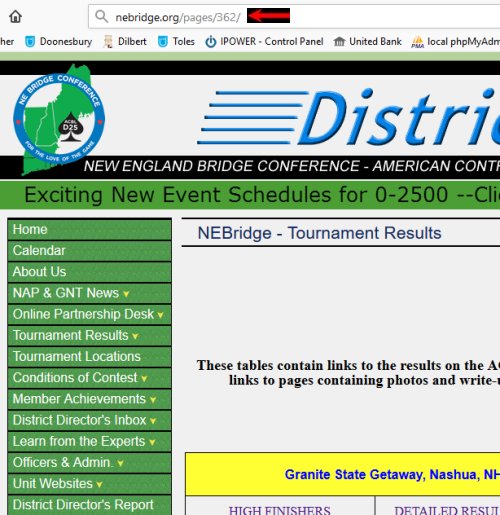
7.3.2.10 In another window or tab open the page that you have been working on in NEBridge.org. An easy way to do this is to open the Tournament Results page and then in the URL line change the number that is between the slashes at the end of the URL to the page that you just saved. In this case that would mean changing /3/ to /362/. Then just press Enter to go to that page.
7.3.2.11 Return to the page editing window to make any changes that you need to make. Decide on a case-by-case basis whether you need to go back to the spreadsheet or just change the text.
7.4 Compose and send the emails for the missing images:
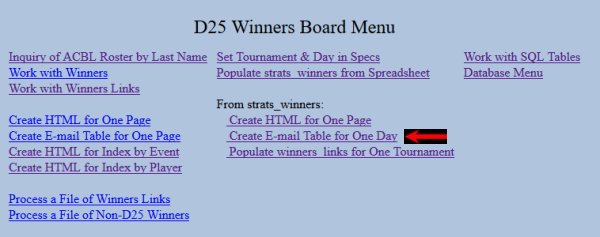
7.4.1 In your browser open BridgeWBMenu.php on the remote system and select the option to “Create E-mail Table for One Day.” It is in the second column.
7.4.1.1 Important note: as of the most recent testing this step does not work with the Chrome browser.
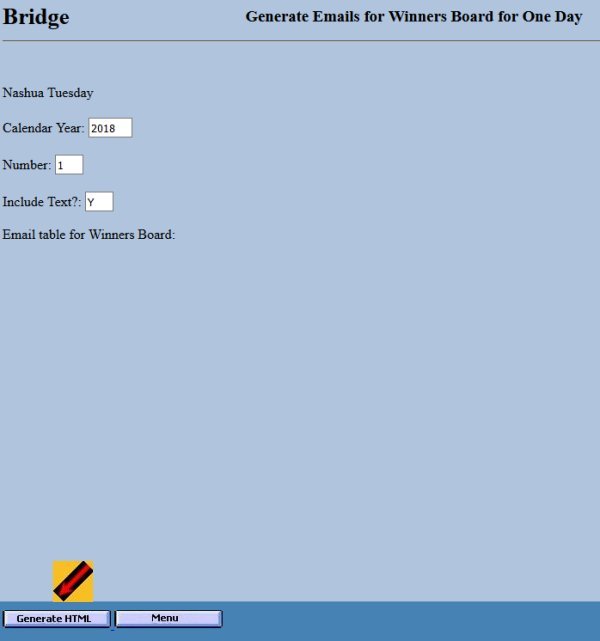
7.4.1.2 If the fields on screen #BWB019A appear correct, click on the “Generate HTML” button.
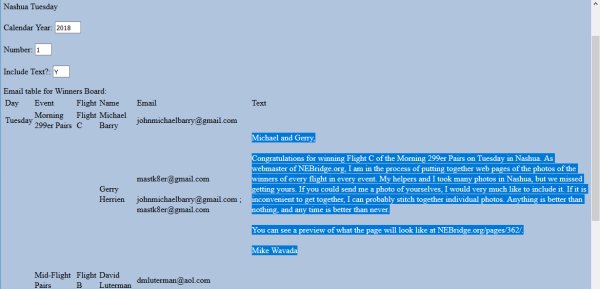
7.4.1.3 Select the message in the text field for the first email. It starts with the names and end with the signature name.
7.4.1.4 Press Ctrl C to copy it to the clipboard.
7.4.1.5 Leave this window open.
7.4.2 In a separate window open your email client.
7.4.2.1 Take the option to compose and send an email.
7.4.2.2 Fill in the subject line with “Winners Board for Llllll” where Llllll is the location of the tournament.
7.4.2.3 Move to the text area of the email and press Ctrl V to paste the text from screen #BDB019A.
7.4.2.4 You may wish to edit the text if the players won more than one event, or one of the email addresses is missing.
7.4.2.5 Leave this window open.
7.4.3 Return to screen #BWB019A on the remote server:
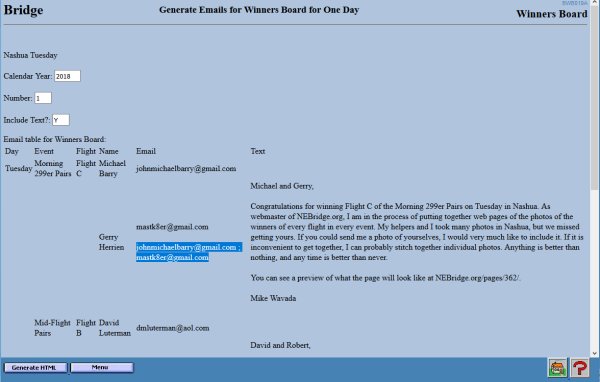
7.4.3.1 Select the email addresses that are listed on consecutive lines. All but the last one are closed with a semicolon.
7.4.3.2 Press Ctrl C to copy to the clipboard.
7.4.3.3 Leave this window open.
7.4.4 In the email client:
7.4.4.1 Move the cursor to the “To:” field.
7.4.4.2 Press Ctrl V to paste the email addresses.
7.4.4.3 Sometimes it is necessary to add some information, such as the fact that the database does not have an email address for one of the players.
7.4.4.4 Make very sure that everything appearss OK before sending.
7.4.5 Move down to the next email and repeat steps 7.4.1 through 7.4.4.
8. Repeat steps 4 through 7 for the remaining days.
9. When a new photo is received:
9.1 Make sure that you can identify each person in the photo. If not, reply to the email, and ask the sender to identify the people. Occasionally someone will even send a photo that includes non-players.
9.2 Edit the photo(s) as necessary. Tips are here.
9.3 Save it in the appropriate folder as a .jpg file using the anchor name.
9.4 Upload the photo to NEBridge.org using the page editor's File Manager as before. . e
9.5 There are two ways to update the web page.
9.5.1 If you have a number of photos to add.
9.5.1.1 Open the spreadsheet:
9.5.1.1.1 First add the name to the Photo column on the line for the appropriate day and event. .
9.5.1.1.2 Rearrange the names as necessary to match the photos.
9.5.1.1.3 Save both versions of the spreadsheet as in 5.4.4.
9.5.1.2 Repeat step 7.
9.5.1.3 If you have made any changes to the web page using the online editor, these may need to be reentered. This is the disadvantage of this method.
9.5.2 If only one photo was received, this method is sometimes quicker:
9.5.2.1 First add the name to the Photo column of the spreadsheet.
9.5.2.2 Open the web page.
9.5.2.2.1 Click on the “Source” button.
9.5.2.2.2 Press Ctrl F (Find).
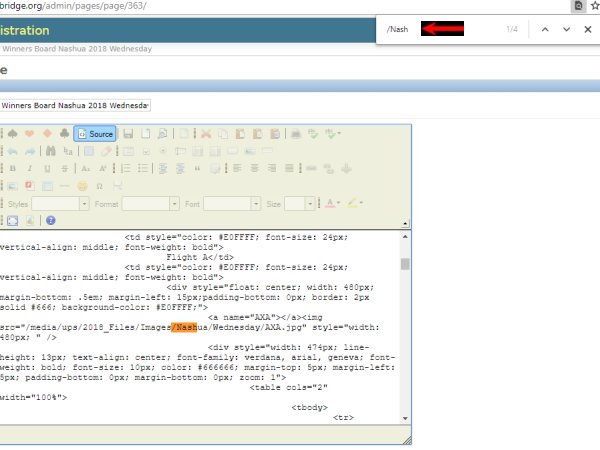
9.5.2.2.3 In the little window enter a / and the first few letters of the folder name for the tournament, in this case: “/Nash.”
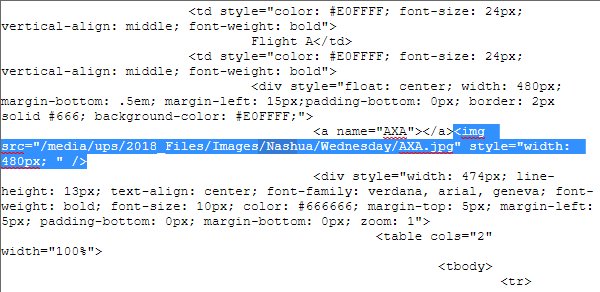
9.5.2.2.4 Select all of the text between <img and >. This is the img tag for the first (or next) photo on the page. Press Ctrl C to copy it to the clipboard.
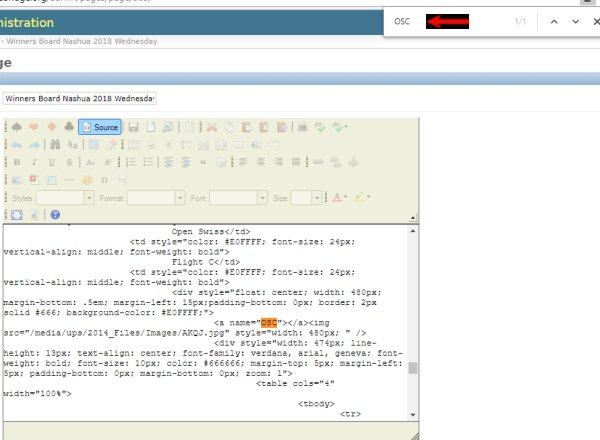
9.5.2.2.5 Press Ctrl F again and enter the Anchor name for the new photo.
9.5.2.2.6 Select the text between <img and />.
9.5.2.2.6.1 This is the image tag for the place-holder image.
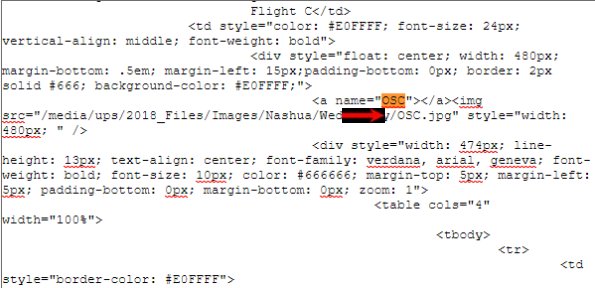
9.5.2.2.6.2 Press Ctrl V to replace that image with the image that was copied.
9.5.2.2.6.3 Locate the file name in the new img tag. It ends in .jpg.
9.5.2.2.6.4 Replace the name of the copied file with the name of the new file. It should be the same as the anchor name, which is above it.
9.5.2.2.7 Move down to the name section.
9.5.2.2.7.1 The names are enclosed in “table data” tags that begin with <td> and end with </td>.
9.5.2.2.7.2 Select the entire tag for the first one that needs to be moved.
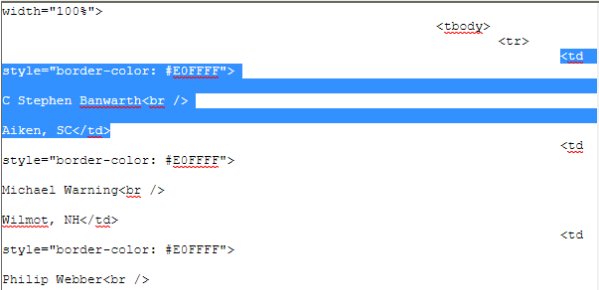
9.5.2.2.7.3 Press Ctrl X to cut it into the clipboard.
9.5.2.2.7.4 Move the cursor to the spot where the cut name needs to be inserted. It will be right after a </td> tag unless you are moving it to the first spot.
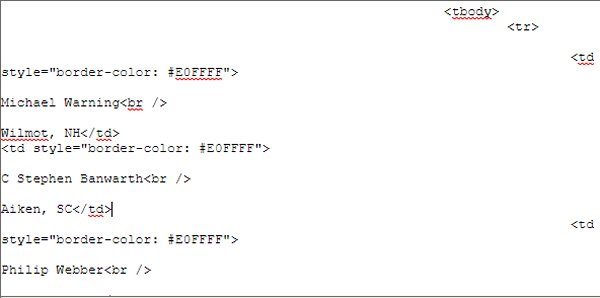
9.5.2.2.7.5 Press Ctrl V to insert the cut text.
9.5.2.2.7.6 Repeat as needed for additional names.
9.5.2.2.8 Click on the “Source” button.
9.5.2.2.9 Make sure that everything looks OK.
9.5.2.2.9.1 If things appear hopelessly messed up, don't panic. Just press F5 to reload the page and start over.
9.5.2.2.9.2 If you need to make changes to the names, you can do so in the editor. In this case, two familiar names were added.
9.5.2.2.9.3 Click on the “Save and continue editing” button.
9.5.2.3 Make a note of any changes that you made to the names.
9.5.3 Load the web page that you edited in a browser. Check to see that everything is OK. If so, click on the URL line. Press Ctrl A and Ctrl C to copy the URL to the clipboard.
9.6 Reply to the email with a note that you have posted the changes. Paste the URL into the note using Ctrl V.
9.7 If you learned any new email addresses or familiar names, record them in the database. This process is described here.
10. By the end of the week after the tournament most of the photos from players should have been received and posted.
10.1 Edit page 3 of NEBridge.org.
10.2 Record the link for each day of the week.
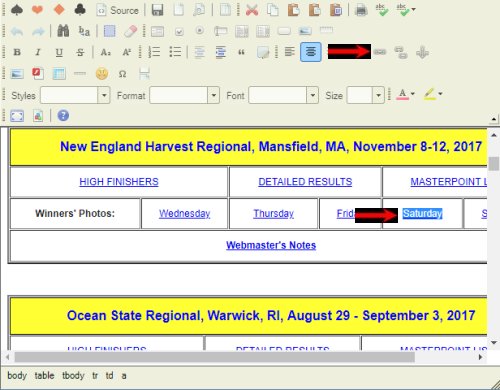
10.2.1 Select the text for day of the week on the Winners' Photos line and clink on the Link button, which is shaped like the link of a chain.
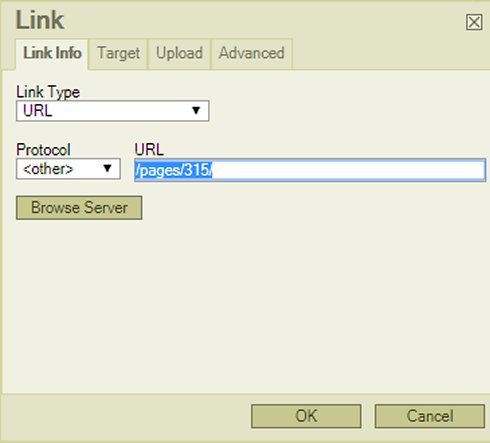
10.2.2 On the “URL” line on the Link screen enter the page number in the form /pages/PPP/, where PPP is the page number for that day.
10.3 Click on the “Save and continue editing” button. Leave this window open.
10.4 In another browser session open NEBridge.org and go to the “Tournament Results” page, which is page 3. Make sure each of the links works.
10.5 Post a notice on page 1 of NEBridge.org that the Winners Boards for the tournament have been posted on the Results Page. Send a tweet to the same effect.
11. By the middle of the next week all or nearly all of the photos have been received. It is time to create the indexes.
11.1 Open the Winners Board spreadsheet for the tournament.
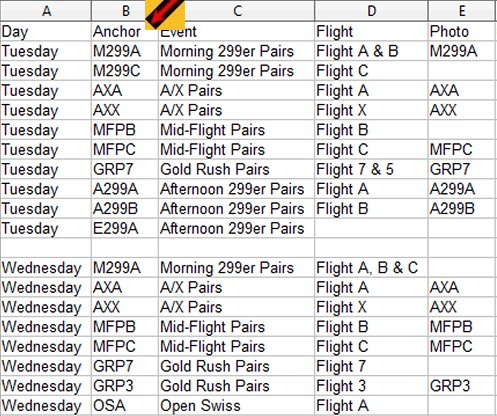
11.2 Look through the Anchor column and make sure that the values there are not repeated within the same day. If one line has, for example, OPA, no other line on the same day may have that value.
11.2.1 If you find any duplicates on the spreadsheet:
11.2.1.1 Change one and save the spreadsheet.
11.2.1.2 Edit the page on NEBridge.org.
11.2.1.2.1 Click on the “Source” button.
11.2.1.2.2 Find the erroneous anchor tag. It begin with “<a name=.”
11.2.1.2.3 Change the text within quotes after “name=” on the line with th duplicate to the correct value.
11.2.1.2.4 It is not necessary to change the name of the photo to match the anchor.
11.2.1.2.5 Click on the “Save” button.
11.2.2 On the spreadsheet hide the eight columns for the names and addresses of players three, four, five, and six. 11.2.3 In a browser session open NEBridge.org and go to the “Tournament Results” page, which is page 3. For each day of the week:
11.2.3.1 Make sure that the Date, Page, and YYYYMMDD columns have been filled in for each line with an event/strat on it.
11.2.3.1.1 If one is missing, it probably is not on the Winners' Board page for that day.
11.2.3.1.2 There are two possible solutions:
11.2.3.1.2.1 Save both versions of the spreadsheet as in 5.4.4, and redo steps 4 through 7.
11.2.3.1.2.2 Edit the page, copy the code for a similar photo, and paste it. Do not try this unless you are quite familiar with the HTML, and be sure that you save the page before you attempt it.
11.2.3.2 Click on the link in the Winners' Photos line of the tournament's table on the Results page.
11.2.3.3 The images should be in the same order as on the spreadsheet.
11.2.3.4 Fill in the “In 1” through “In 6” columns.
11.2.3.4.1 If the place-holder image (as opposed to one or more photos) is displayed, leave all six columns blank.
11.2.3.4.2 If all n players are listed, enter a 1 in each of the first n columns. It is not necessary to rearrange the names on the spreadsheet to match the photo as long as each name is associated with a 1 in the appropriate column.
11.2.3.4.3 If any players are missing, make sure that the missing players are listed last on the spreadsheet. This may require unhiding the columns and/or rearranging the names. Place a 1 in the column associated with the players who are in the image.
11.2.4 Spot-check the entries:
11.2.4.1 Every line with an entry in the Photo column should have a 1 in some of the In columns.
11.2.4.2 The number of columns with 1's should be less than or equal to the number in the # column.
11.2.5 Unhide the columns.
11.2.6 Save both versions of the spreadsheet as in step 5.4.4.
12. Create the indexes.
12.1 On the remote database system back up winners_link and winners_link_index. This process is described here.
12.2 Upload the tab-delimited text version of the spreadsheet to the remote server as in step #6.
12.3 In a browser window run BridgeWBMenu.php on the remote server.
12.3.1 Take the option to “Populate strats_winners from Spreadsheet” as in step #7.
12.3.2 Check that only non-members of the ACBL are listed as missing.
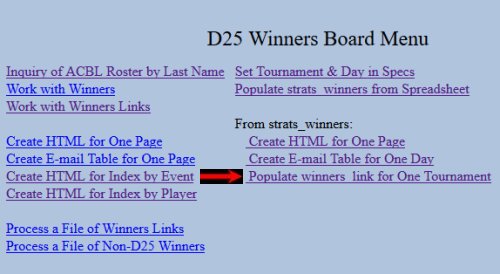
12.3.3 Take the option to “Populate winners_link for One Tournament.” It is in the second column. This will place records for the entire tournament in the winners_link and winners_link_winners tables. It will also add records to the winners table if necessary.
12.3.3.1 Make sure that the location and year on screen #BWB017A are correct.
12.3.3.2 Click on the “Process File” button.
12.3.3.3 The program will show how many records were inserted. Click on the “Menu” button.
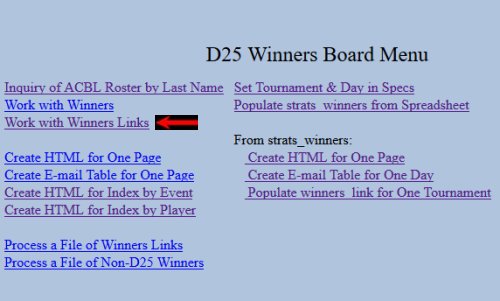
12.3.4 Take the option to “Work with Winners Links.”
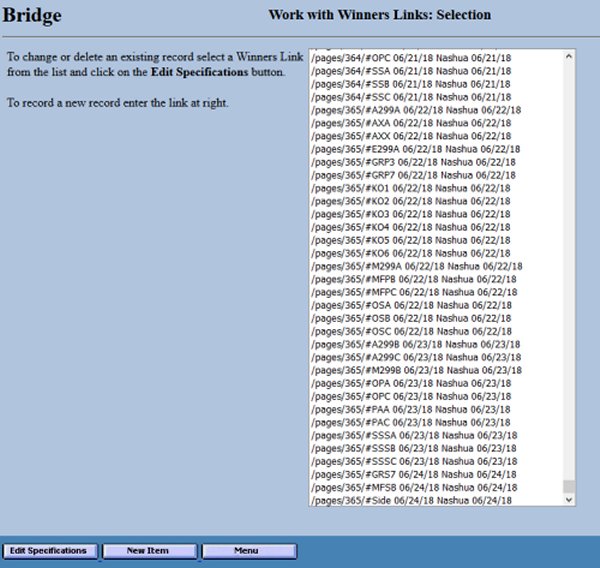
12.3.4.1 Move the slide bar to the bottom. Check to see that the location, dates, and page numbers look reasonable. Note: the page numbers must match the ones on NEBridge.org, not the spreadsheet (which could have mistakes).
12.3.4.2 Scroll up to just past the entries for the first page of this tournament. The entry above the first entry for this tournament should be for a different tournament. If it is a repeat of the last page for this tournament, the option to populate the two files was probably run twice.
12.3.4.3 If any mistakes were discovered:
12.3.4.3.1 Restore winners_link and winners_link_players from the last copy.
12.3.4.3.2 Fix the spreadsheet, if necessary.
12.3.4.3.3 Return to step 12.2.
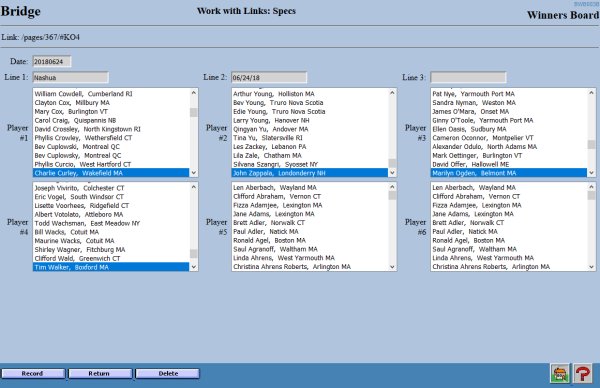
12.3.4.4 Click on an event/strat combination that had a photo and then click on the “Edit Specifications” button.
12.3.4.4.1 Double-clicking on the link line also works.
12.3.4.4.2 Make sure that the correct people have been selected on screen #BWB003B.
12.3.4.4.3 Try this with a few records. If any problems are found, don't try to fix them on this screen. Return to step 12.3.4.
12.3.4.4.4 Otherwise, click on the “Return” button on screen #BWB003B and the “Menu” button on screen #BWB003A.
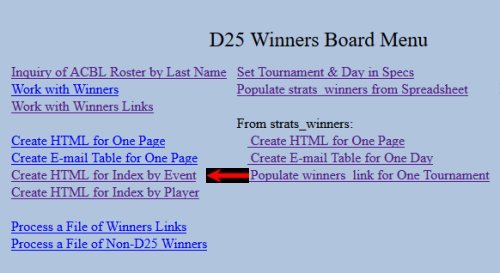
12.3.5 On the Winners Board Menu click on the phrase “Create HTML for Index by Event” in the first column.
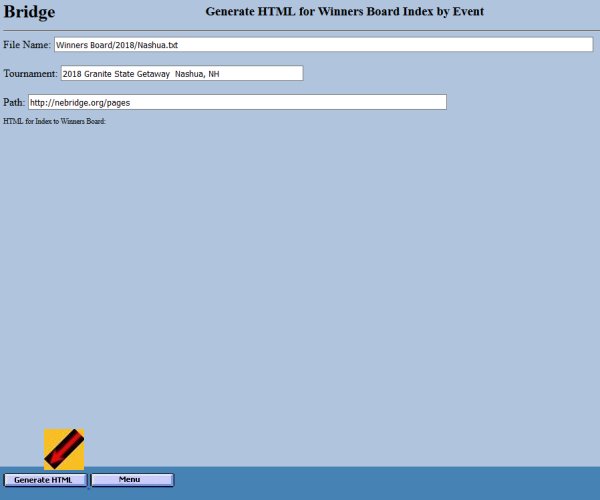
12.3.5.1 On screen #BWB006A:
12.3.5.1.1 Make sure that all the entries are correct. The text in the “Tournament” field, will serve as the description of this tournament on the Index by Event.
12.3.5.1.2 Click on the “Generate HTML” button.
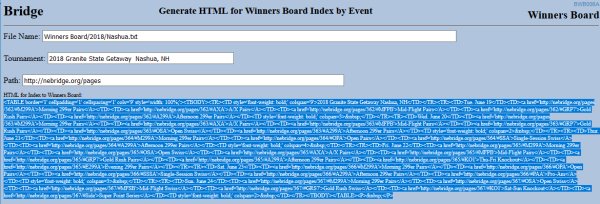
12.3.5.1.3 Select all of the text below “HTML for Index to Winners Board:” and then press Ctrl C to copy it to the clipboard.
12.3.5.2 Keep this window open.
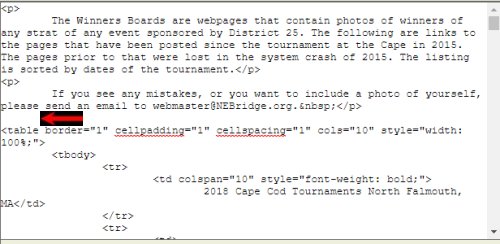
12.3.6 Edit web page #247 of NEBridge.org.
12.3.6.1 Click on the “Source” button.
12.3.6.2 Locate the first <table> tag and position the cursor in front of it.
12.3.6.3 Press Ctrl V to paste the HTML for the tournament's table from the clipboard.
12.3.6.4 Click on the “Source” button to make sure the the new table looks OK.
12.3.6.5 Click on the “Save and continue editing” button.
12.3.6.6 Keep this window open.
12.3.7 Open NEBridge.org in a browser window.
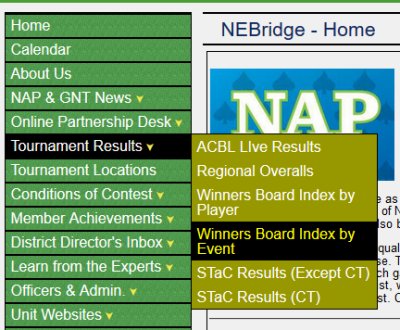
12.3.7.1 Let the cursor hover on “Tournament Results.” Then select “Winners Board Index by Event.”
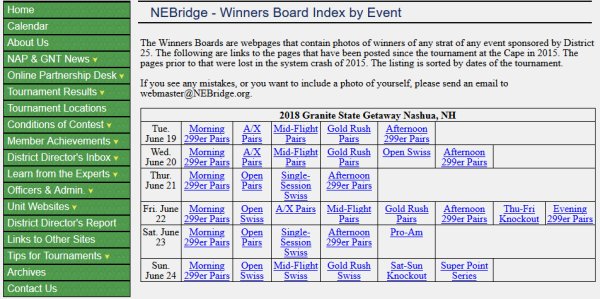
12.3.7.2 Page 247 should appear.
12.3.7.2.1 If the table for the tournament does not appear near the top of the page, return to the editor, which should still have page 247 open.
12.3.7.2.1.1 If the table appears in the editor, click on the “Save and continue editing” button and then refresh or reload page 247 in the other browser session.
12.3.7.2.1.2 If the table does not appear in the editor, return to 12.3.5.1.
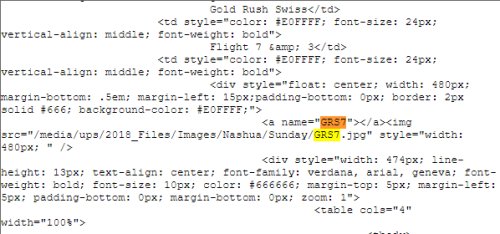
12.3.7.2.2 Check every link on the screen. If there are any problems, they are in the anchor tags or the Page column on the spreadsheet.
12.3.7.2.2.1 The anchor tags can be fixed in the editor for the page.
12.3.7.2.2.2 If that does not seem a good solution, or the Page column wa wrong, the spreadsheet must be fixed, and the process can be repeated starting at step 12.2.
12.3.8 Edit page 245 of NEBridge.org.
12.3.8.1 Save a backup copy of the source. This process is described here.
12.3.8.2 Leave this window open.
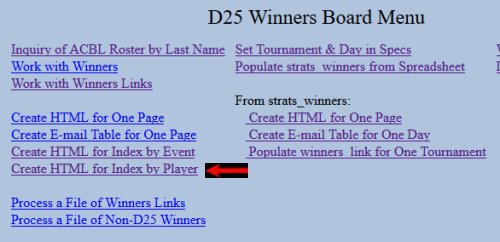
12.3.9 On the Winners Board Menu click on the phrase “Create HTML for Index by Player” in the first column.
12.3.10 On screen #BWB004A click on the “Generate HTML” button.
12.3.10.1 A lot of text will appear.
12.3.10.2 Select all of it.
12.3.11 Return to the editing of page 245.
12.3.11.1 Change the text in the first paragraph to indicate that the page now contains the tournament that you are working on.
12.3.11.2 Click on the “Source” button.
12.3.11.3 Find the first instance of the <table>. Select all the text starting with the <table> tag through the end.
12.3.11.4 Press Ctrl V to insert the text that was copied.
12.3.11.5 Click on the “Source” button.
12.3.11.6 Scroll through the table to see if it looks OK.
12.3.11.6.1 If so, click on the “Save and continue editing” button.
12.3.11.6.2 If not, try to figure out how much of the process must be done over. Restore the old text for page 245 if necessary. That process is described here.
12.3.12 Open NEBridge.org in a browser window.
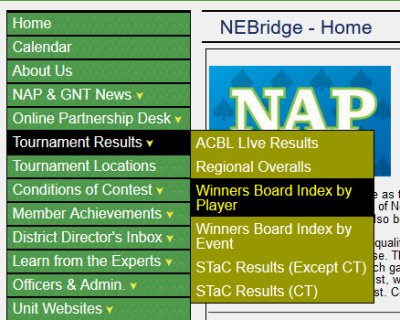
12.3.12.1 Let the cursor hover on “Tournament Results.” Then select “Winners Board Index by Player.”
12.3.12.2 Page 245 will appear.
12.3.12.3 Check the links for ten or so of the players who won events in the tournament. The links should direct the browser directly to the right page and photo.
12.3.12.4 If there are any problems, they are probably in the anchor tags.
12.3.12.4.1 These can usually be fixed in the editor for the appropriate page.
12.3.12.4.2 If players are missing, there is a problem with the spreadsheet.
12.3.12.4.2.1 See if there is an entry for the event in the winners_link table by running the “Work with Winners Links” program on the Winners Link Menu.
12.3.12.4.2.2 Make sure that the appropriate “In” column for the player has been filled in. If not, you may need to return to step 12.2,
13. Make backup copies of the following pages. This process is described here.
13.1 Page 3, Tournament Results.
13.2 The pages for each day of the tournament.
13.3 Page 247, the Index by Event.
13.4 Page 245, the Index by Player.
14. Post a notice on page 1 that the indexes have been updated. Send a tweet to the same effect.
