

1. The online daily bulletin is a webpage automatically created by a BridgeFinesse program after each day of each regional tournament. It has several sources of information:
A. The results sent to the ACBL are automatically posted in the bulletin.
B. A Google Sheet maintained by the bulletin editor. The same sheet is used for every tournament.
C. Photos in the BridgeFinesse gallery.
D. Other information as provided.
2. Entering information on the Google Sheet:
A. Before you start:
1) You need to get the details of the hospitality offerings from the Tournament Manager.
2) Get the names of the expert panelists and the lecturer(s) from the Vice-president.
B. Start your browser and point it here.You should probably bookmark this location for future use.
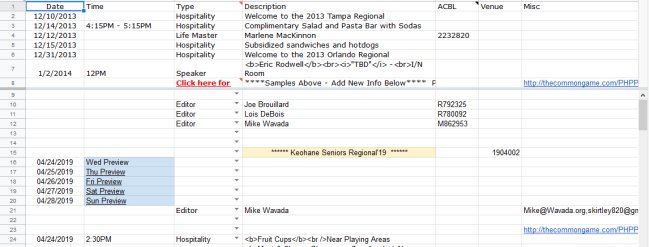
C. The Google Sheet should appear. You may need to log in to use it. If so, ask the previous bulletin editor or BridgeFinesse for credentials.
1) The first eight lines on the sheet are protected. There is a grey line that separates them from the part in which you work. They are examples for instructional purposes.
2) Scroll down past the last real tournament that has already been entered.
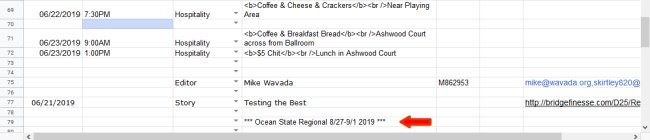
3) Start a new section for this tournament. Put the name of the tournament in the Description column. It will be ignored by the program that processes the spreadsheet as long as the Date column is empty.
4) Find the sanction number for the tournament.
a) Find the tournament on the calendar on the ACBL.org website. Instructions are here.
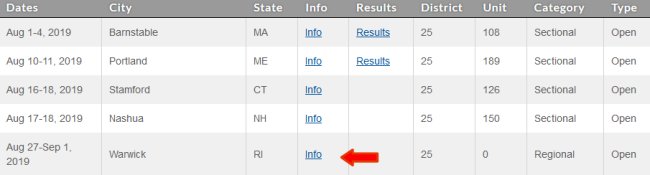
b) Click on the word "Info" for the tournament.
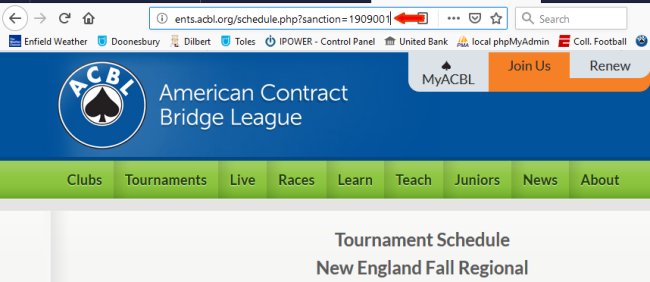
c) Position the cursor on the URL line for the page and press the "End" key. The number that is after "sanction=" is the sanction number.
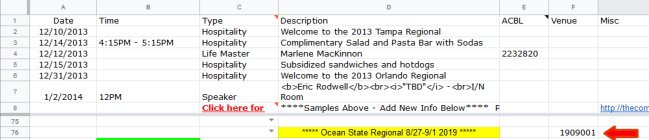
d) Enter the sanction number in the sixth column, which is labeled "Venue."
5) Entering the Preview links:
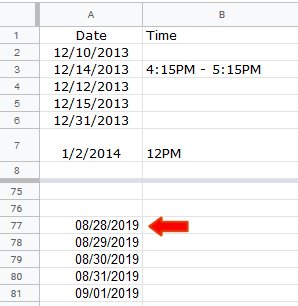
a) Skip a row or two after the tournament title. Enter the dates for the tournament on consecutive rows of the first column. You can use either the MM/DD/YY format or MM/DD/YYYY. It will convert the former to the latter. If you wish, you can skip the first day.
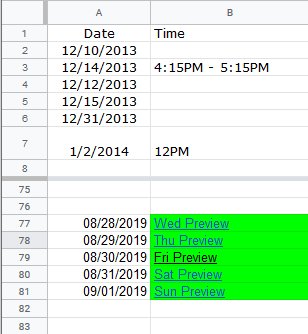
c) Find the preview links for a previous tournament, copy them using Ctrl C, and paste them using Ctrl V in the second column next to the dates. Make sure that each date corresponds with the day of the week.
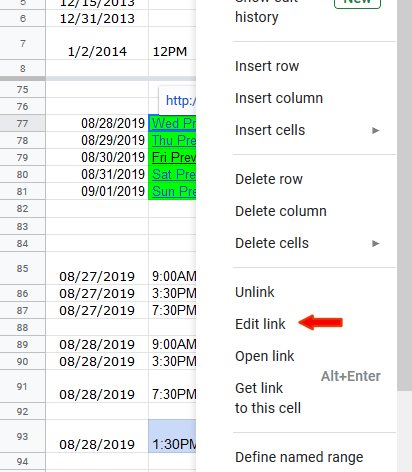
d) For each day, click on the Preview text and then select "Edit Link" from the pull-down menu.
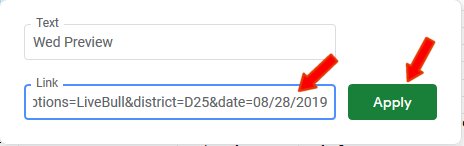
d) A small window appears. Click on the Link field and press the "End" key or use the right arrow to get to the end of the test. Then change the date to match the date in the first column. The format for this must be MM/DD/YYYY. Then click on the "Apply" button.

6) The sheet is not used for the bulletin of the first day of the tournament.
7) A few lines below the previews enter the second date of the tournament in the date column in the form MM/DD/YY or MM/DD/YYYY. Then copy the date to the next two lines using Ctrl C and Ctrl V as you would in any spreadsheet program.

8) From a previous day copy the three hospitality entries for one of the days from a previous tournament using Ctrl C. Then paste them in the second column next to the first date entered in step 7) using Ctrl V. Correct the Description column to agree with the information that you received from the Tournament Manager. The Description column is actually HTML code.
a) The <b> tag starts bolding.
b) The </b> tag ends bolding.
c) The <br /> tags skips a line.
d) There are many other tags that you can use.
9) It is not necessary to save the sheet. That happens automatically. You can easily check your work:
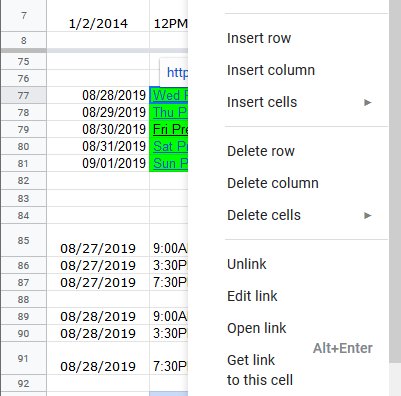
a) Find the Preview link for the day that you want to check. The Preview links were created in step 5. Right click on the text (e.g., "Wed Preview') and then click on "Open Link" text in the menu. An alternative is to press Alt Enter.
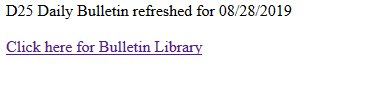
b) If it can, the program will create the latest version of the web page associated with the day that you have selected. A new tab will be opened in your browser. If the date that you entered was legitimate, a message like the one above will be displayed. Click on the underlined text .
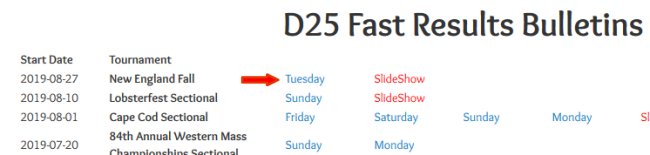
f) A new page will appear. Click on the day that you just updated to see the web page that is associated with the day.
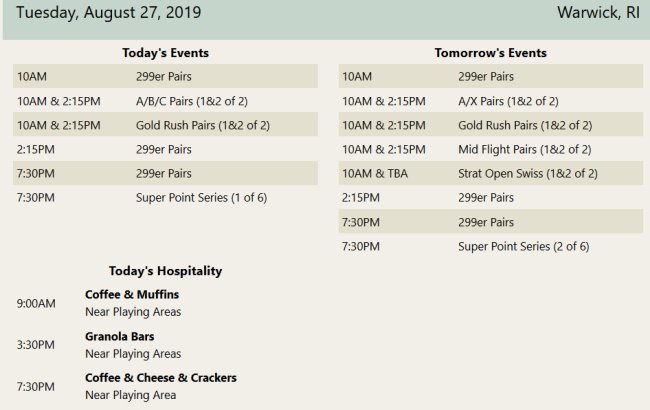
g) Check to make sure that the information displayed in the section that you worked on is correct. Then you can close the new browser window and go back to editing.
10) The information can also be entered by hand if there is nothing suitable to copy.
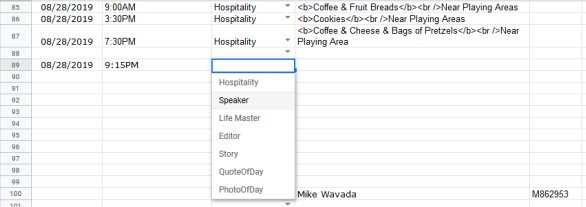
a) Enter the date and time for the new entry. Column C is actually a pull-down menu. In this case we want to record the speaker, so that is what we select.

b) Enter the Description, the ACBL number of the speaker, and whatever text you want to appear in the Misc. column. The ACBL number is required for the speaker category.
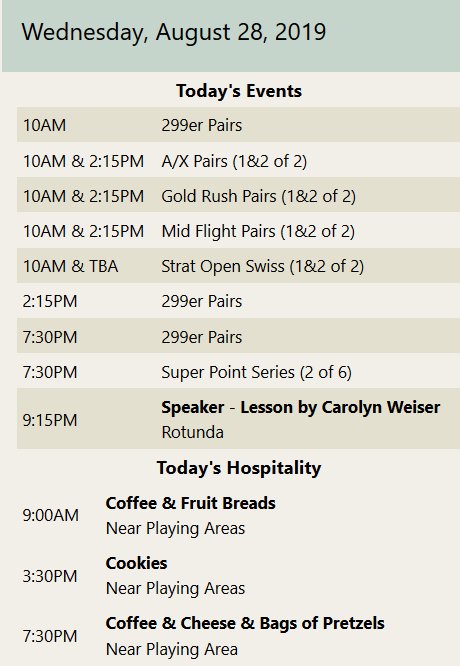
c) You can preview the new lines using the techniques outlined in step 9) above.
11) Enter all of the information for all of the remaining days. If you need to put something in the bulletin that does not meet any of the criteria, select Hospitality in the third column. No ACBL numbers are required for hospitality entries.
