

1. Direct your browser to www.NEBridge.org.
2. Note: the calendar is not in the root domain of the NEBridge.org website. You can think of it as a separate website that is linked to NEBridge.org. You must have a separate user ID activated for the calendar site.
3. Click on the “Calendar” tab on the Navbar menu on the left. The calendar for the current month appears in a new instance of your browser. Click on the words “Admin Login” in the bottom right corner of the page.
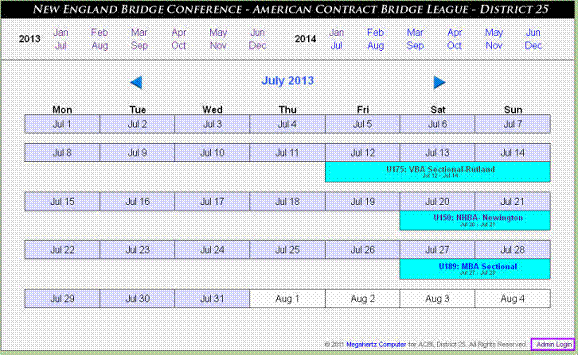
4. A screen similar to the one below should appear. Key in your user ID and password. Then click on the “Log in” button.
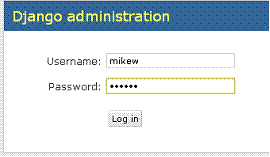
5. When the user ID and password have been validated, the Site Administration screen appears.
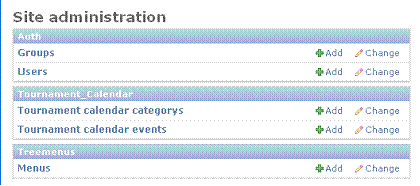
A. The calendar does not have Groups or Menus.
B. The set of Users is different, but the process of working on Users is the same as on the main site, which is explained here.
C. The calendar categories have been set up. They will seldom need to be changed.
D. Most of the work is done on calendar events.
E. Warning: If, at any time while you are working in the calendar administration programs, you select the “Calendar” option from the NEBridge navigation bar from another browser session, the page on which you are working on the calendar website is replaced by the current calendar. This can be very confusing, but it is easily remedied. Just press the “Backspace” key in the calendar browser to return to the previous web page.
6. Working on calendar categories.
A. Click on the phrase “Tournament calendar categorys”. The following screen appears.
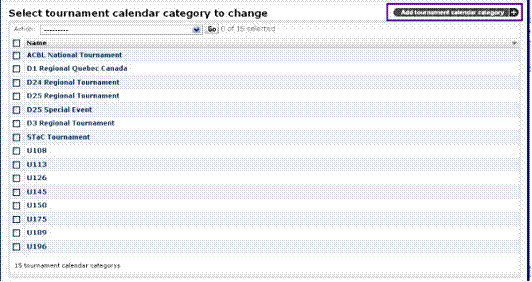
B. If you want to create a new category, click on the “Add tournament calendar category” button in the upper right corner. Otherwise click on the category that you want to change. The following screen appears.

C. The only fields that you can change are the Name and Color. The Name is a simple text field. To change the color, click on the colored square.
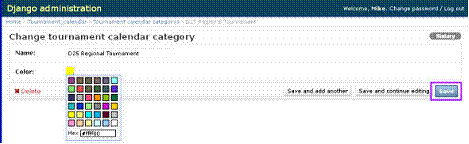
D. Select the color from the palette displayed or key in the hex number for the color you want. When you have both the color and name that you want, click on the “Save” button in the lower right corner.
7. Working on calendar events:
A. On the “Site Administration” screen for the calendar click on the phrase “Tournament calendar events”. The following screen appears.
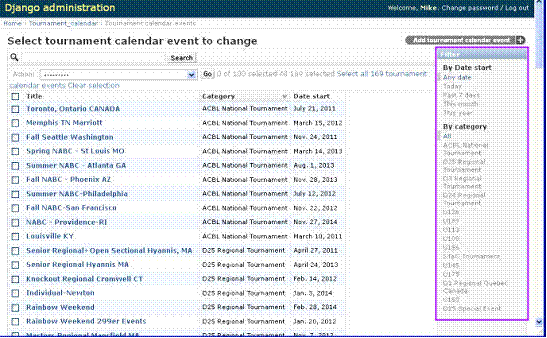
B. If you want to define a new event, click on the “Add tournament calendar event“ button in the upper right corner. Otherwise try to find the event that you want to change and click on it.
1) This is a list of all of the events from the beginning of time. You can scroll through the list or you can pare it down first by clicking on one of the date ranges or event types in the “Filter” column on the right.
2) You can also change the order in which the items appear by clicking on the column heading.
C. The “Change tournament calendar event” screen can be used to specify the details of an event or delete an existing event from the calendar.
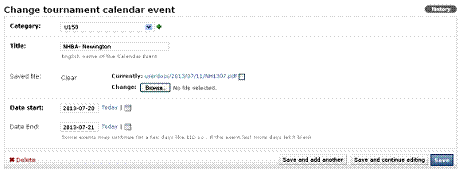
1) To record a new event or to change an existing event:
a) The category must be chosen from the pull-down menu.
b) Any text can be keyed in for the Title. The title that is displayed on the calendar is a concatenation of the description of the category and the text entered at this field.
c) The “Saved File” is not required, but if you have stored on your PC an Acrobat (.pdf) file for the flyer that describes the event, you can upload it and associate it with the event by clicking on the “Browse…” button.
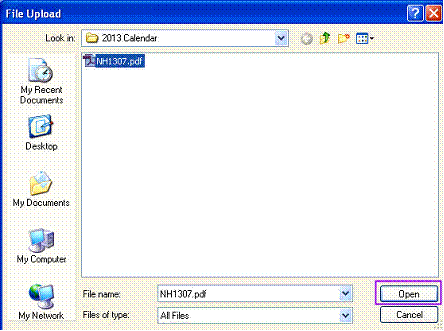
(1) Find the file on your local system and select it.
(2) Click on the “Open” button.
(3) The program will create a folder on the calendar website for the file, if necessary, upload the file to the folder, and list the result in the field labeled “Currently.” You do not need to remember the name of the folder.
d) The “Date Start” and “Date End” can be filled in either by keying in the dates in the form YYYY-MM-DD or by clicking on the calendar widget.
e) When you have filled in all of the fields, click on the “Save” button in the lower right corner of the “Change tournament calendar event” screen.
2) To delete an existing event click on the red text in the lower left corner: “X Delete.” This permanently removes it from the calendar.
